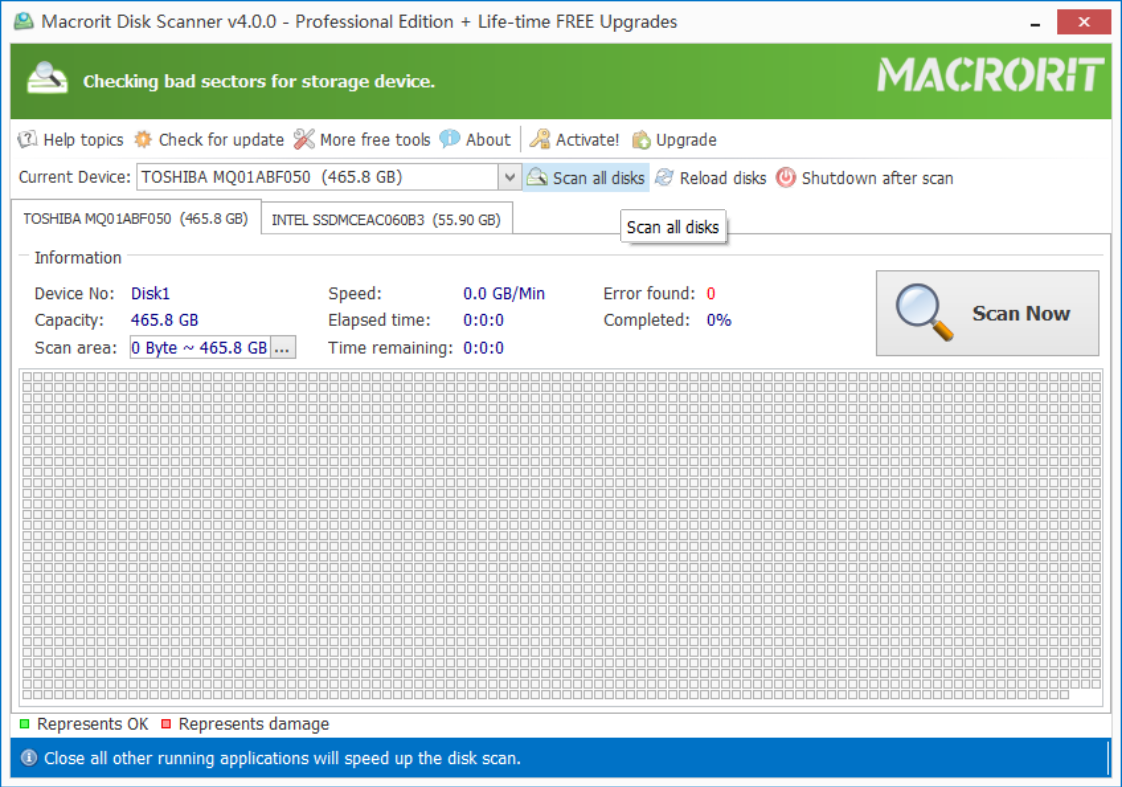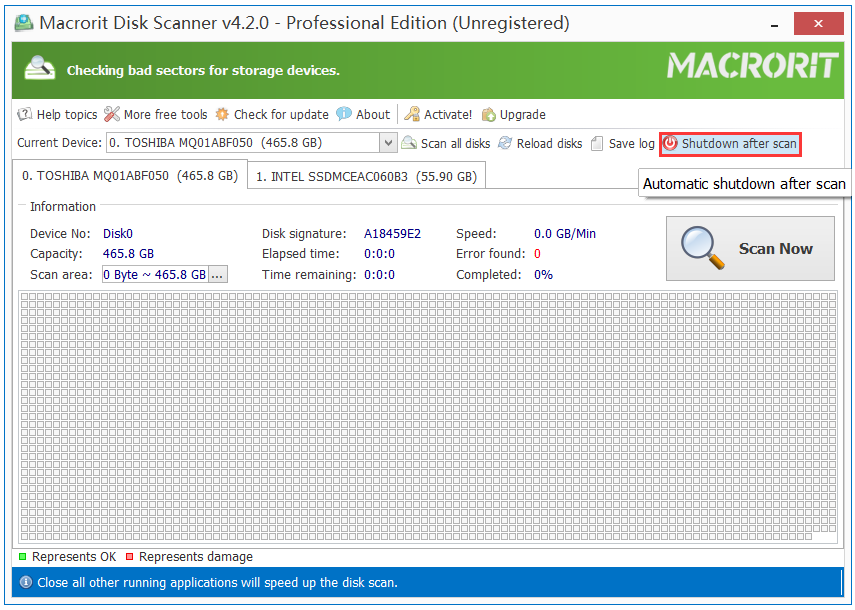How to scan multiple disks?
The ability to scan multiple disks is the key feature of Disk Scanner, when you run this program, it will load all the disks connected to your computers, no maximum limitations. This is especially useful for Server side computers, which often have more than ten disks installed.
Steps to scan multiple disks at the same time:
- In Disk Scanner, all disks are loaded in individual tabs, and in all tabs, you can first specify the scanning area before start.
- Click on the Scan all disks button and Scanner will start.
Tips: Specify scanning area is useful when you’re certain there’re bad sectors on some particular drives or partitions. It will save you reasonable time if the hard drive is a big one.