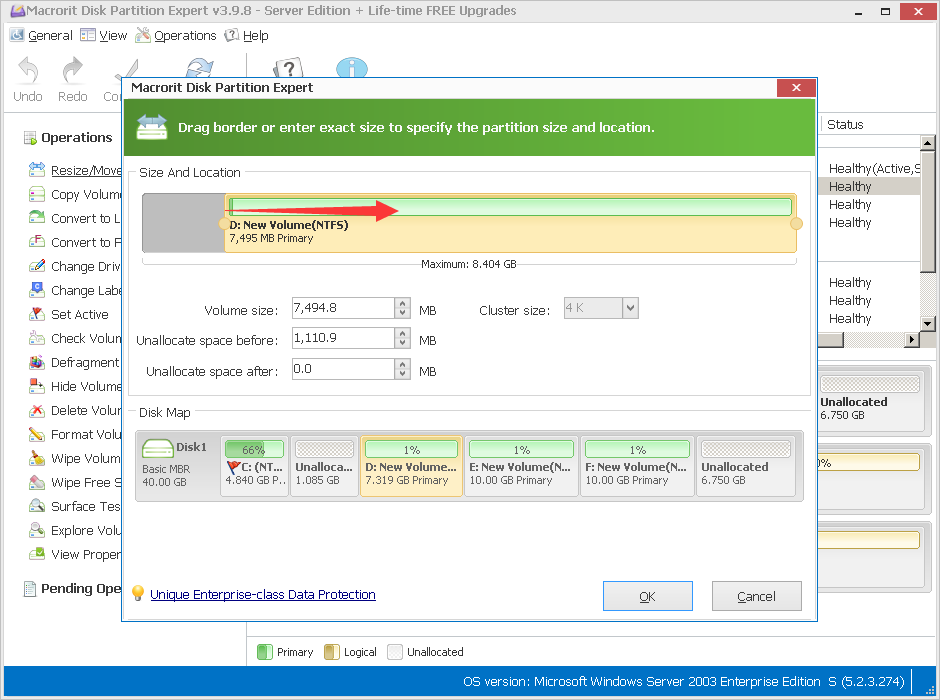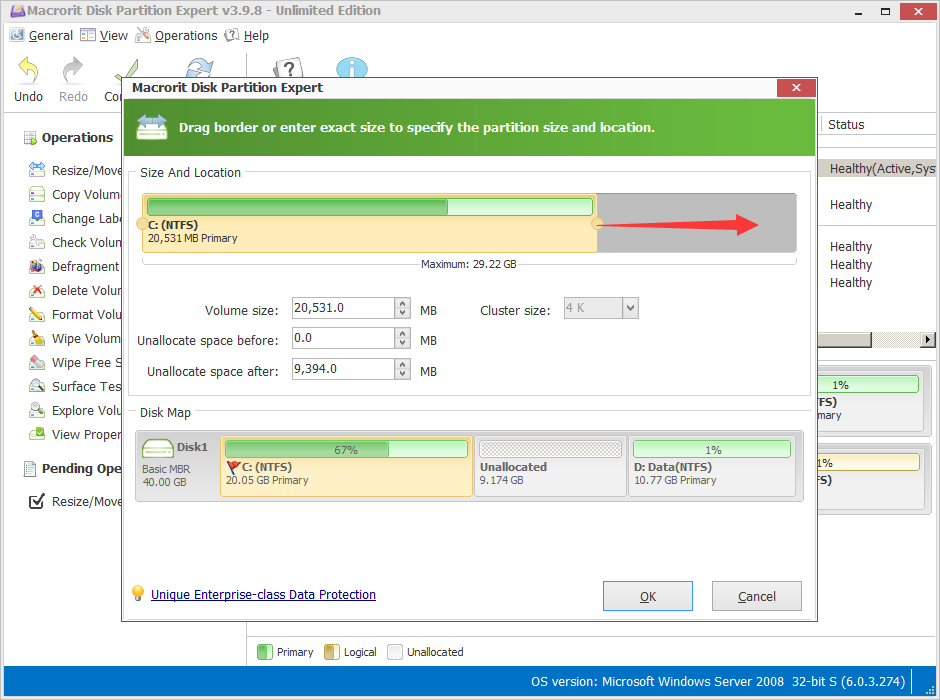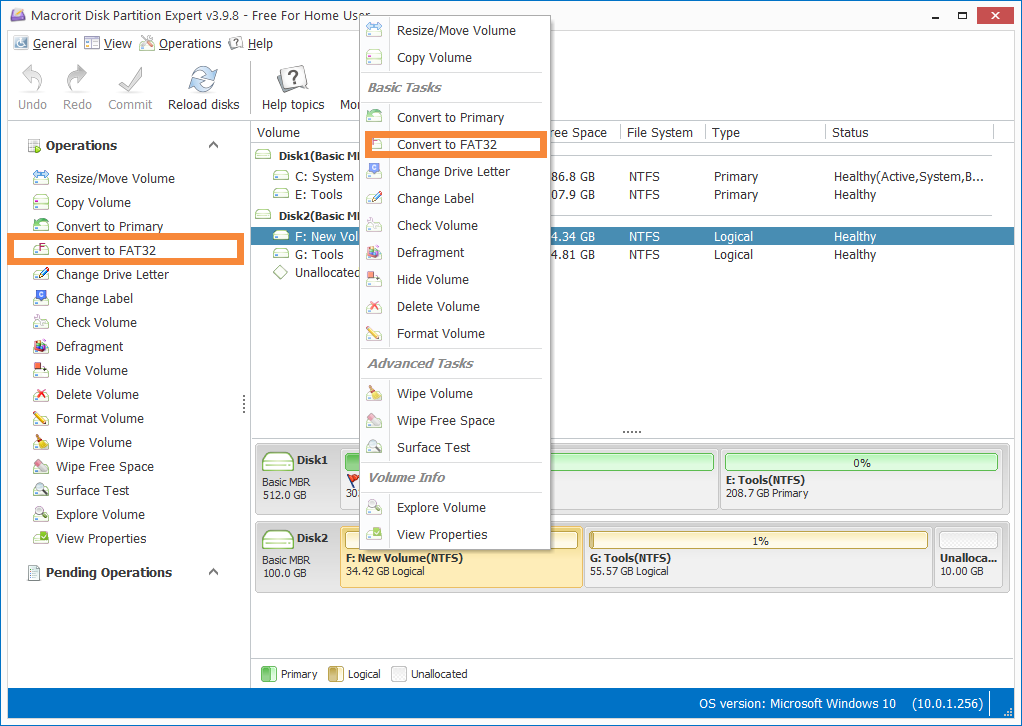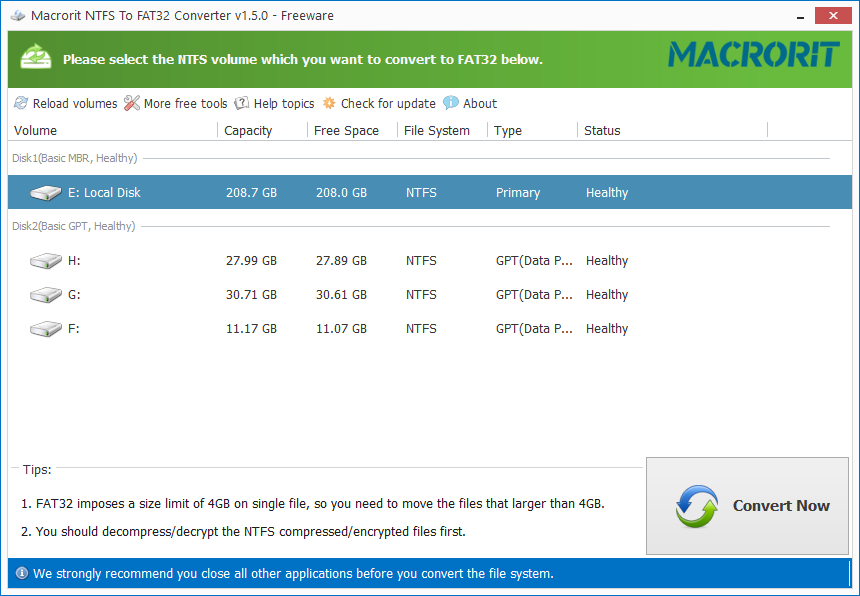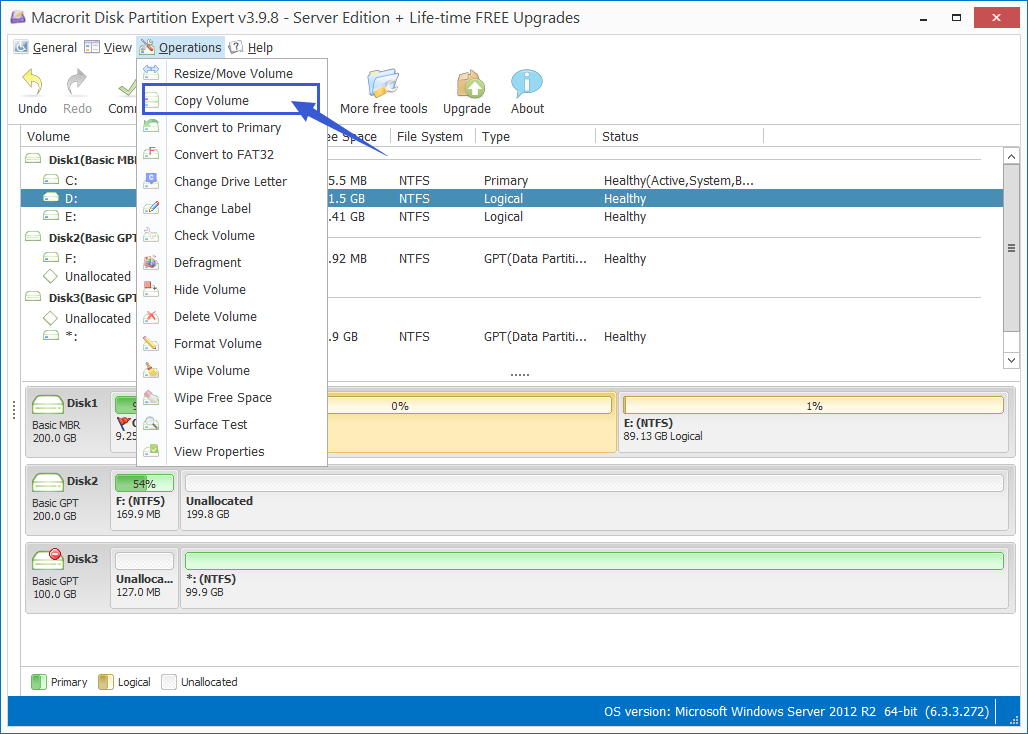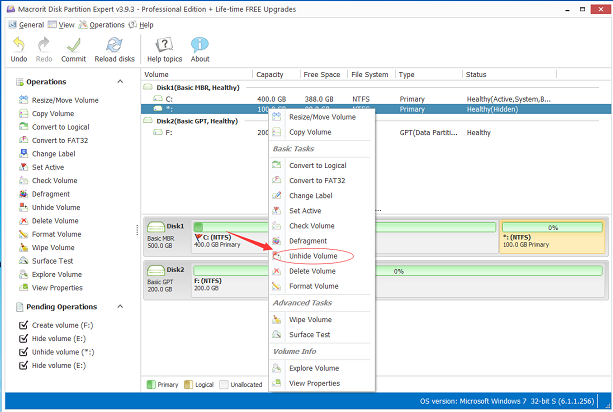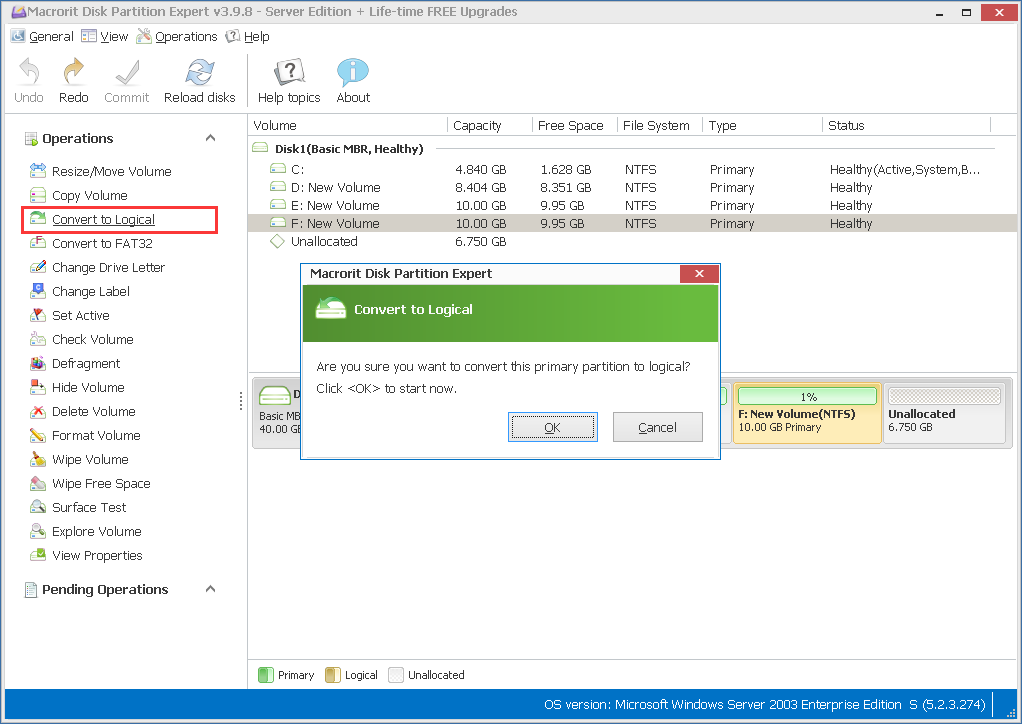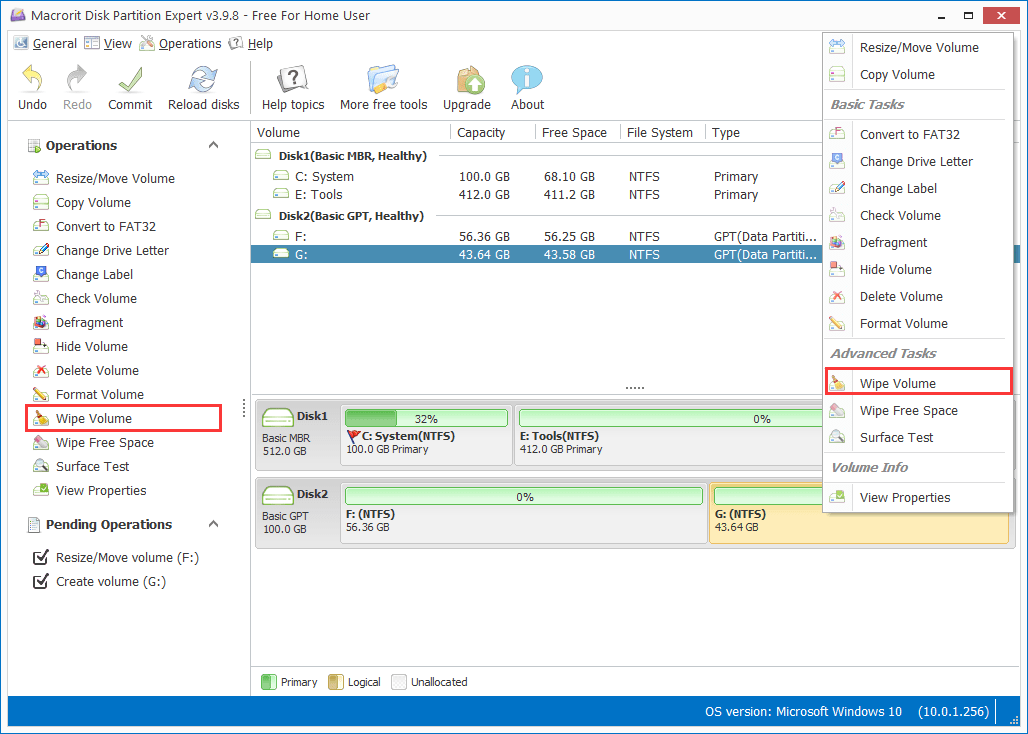How to Resize/Move Volume?
Resize/Move volume is the regularly used function in Partition Expert. steps are followed:
- Find a partition with plenty of free space on the same disk, e.g D Drive.
- Click on D Drive and click Resize/Move Volume, then in the next window, drag the left one inward to shrink it. Click OK to close the window, then this operation is pended.
- Click on C Drive and Resize/Move Volume again, then drag the handle on the right side to the end, then click OK to pending this step.
- Click Commit in the main interface, then Partition Expert will finish all the pending operations.