Resize server 2008 system partition
Resize partition is an easy if the disk is new, we can directly delete all the partitions and repartition or just reinstall the system and distribute partition size at will.
But after a long time using, C Drive is getting smaller and smaller, the reinstall method then is not an option when there’s no spare room on the disk to backup data on the partition we’re about to delete for C Drive expanding.
So can we just extend C Drive with free space on the disk and without deleting any partition, even when the free space area is not next to the system partition?
Yes, to resize partition without losing data is a possible solution in Partition Expert, before you download this software, you should know that:
- Partition Expert, the current version (v4.3.5) , doesn’t support Dynamic disc.
- The current version doesn’t support Command line, either.
- The free space area and the system partition should be on the same disk, if you got only two disks, we cannot use free space on Disk 1 to extend system partition on Disk 0.
OK, now download this program and run the corresponding package (32-bit or 64-bit).
Although we can resize partition without data loss and all Editions are built-in Roll-Back function, we still recommend you to do a backup on important stuff.
And here’s how it works to extend system partition:
Step 1: Double-click on the icon to run it and click Yes when UAC dialog shows.
Step 2: The disk-map of your server 2008 system will be loaded at the main interface, the gray bar is the disk, the solid green bar is the space you have used, with a percentage on it; the hollow green bar is the free space available on the disk, and that’s the very space we’re gonna use for system drive extending.
Step 3: Find one partition with more free space and click on it and choose the Resize/Move Volume function.
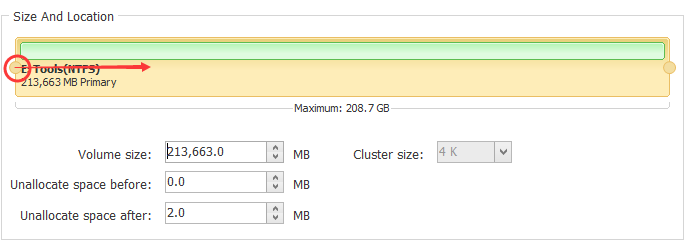
Step 4: Shrink the partition and you can preview the effect in the mini-disk-map at the bottom of the window, make sure the free space area is at the head of the partition and click OK to continue.
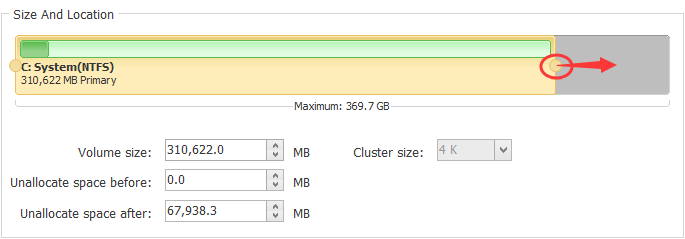
Step 5: Now check the main disk-map and find if the free space we just created, if its right next to C Drive, we can click on C Drive and extend it; if it’s not next to the system partition, for example, D Drive is in the middle, we click on D Drive and move free space to the head, and then resize C Drive.
Step 6: And click the Commit button at last when you’re satisfied with the new disk map.
Don’t be confused, just download and have a try, you don’t have to click the Commit, just click on some partition and drag partition here and there, then C Drive will be extended without data loss, it looks like complicated on the text description, but it really easy when actually operates.