Low disk space problem on C Drive
Windows Server users would always found the low disk space warning problem in months or weeks, especially on older Server ystems, which hadn't distrubuted enough free space on C Drive.
Server disk mangement tool is able to resize partition, why would I need any third-party software anyway?
You may ask this question before purchasing any disk tools.
Yes, that's true, Windows Disk Management, as the default partition manager, is able to resize partition, but in a rude way. It deletes partition first to create unallocated space, then the Extend Volumen funtion can be activated if the partition you want to resize is ahead the drive you just deleted. That's to see, you can extend C Drive by deleting D Drive, but you cannot extend E Drive even after D Drive has been deleted.
That's why we need Disk Management alternative software to resize partition without data loss, which is quite important for Server side users and administrators.
Extend C Drive with Partition Expert
With the following steps, you can extend C Drive easily when low disk space alert shows:
Step 1. Download Parition Expert Server Edition, run the 32-bit or 64-bit package according to your system.
Step 2. Check the disk map in the main interface and find a partition with enough free space, then click on it to Resize Move Volume
Step 3. In the operating window click and hold the handle on the left side,then drag it to the right to shrink this partition, then click OK when the capacity is suitable for C Drive to close this window
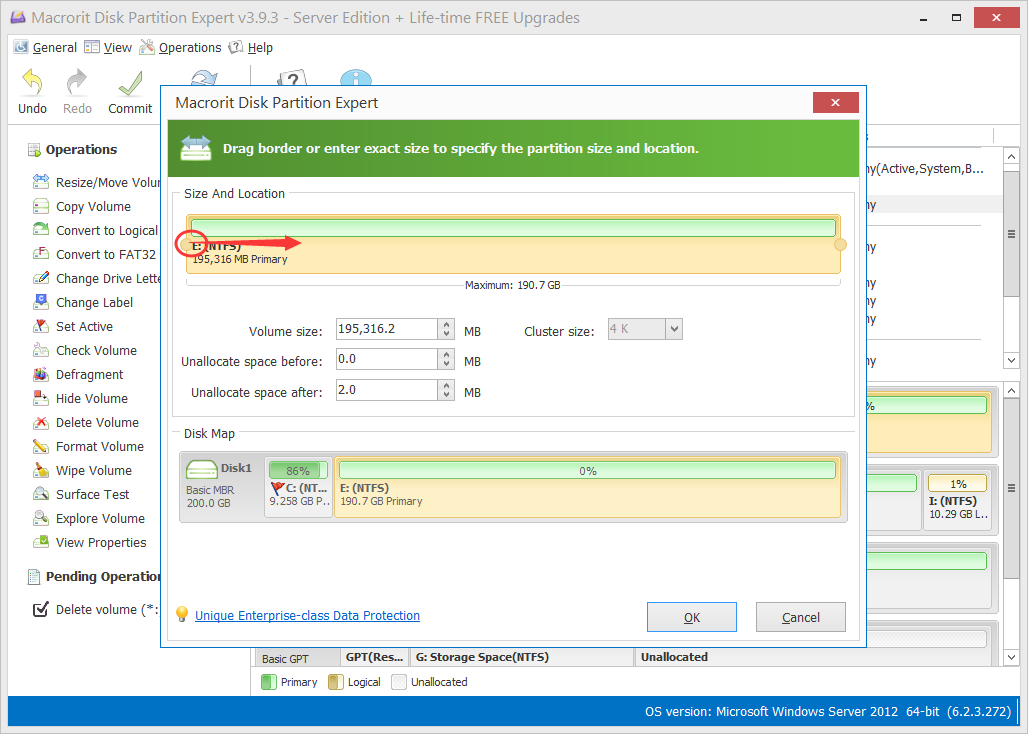
Step 4. The free space we shrank is displayed in the disk map, if its not next to C Drive, we can use the Resize Move Volume function again to move it right after C Drive
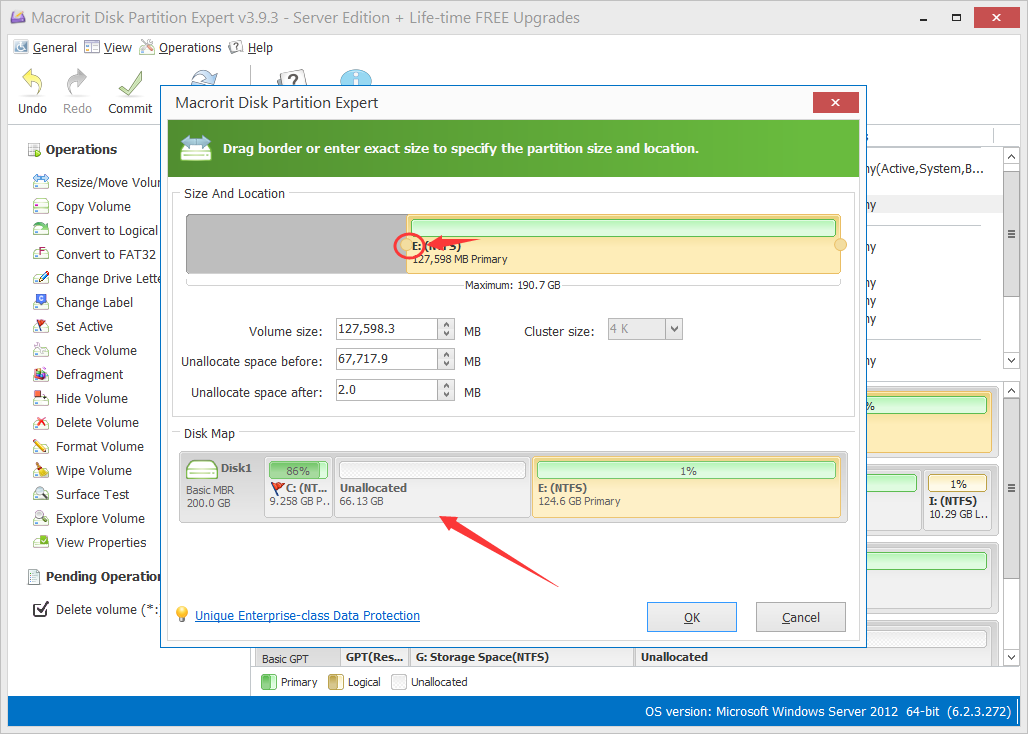
Step 5. Click on C Drive and Resize it, this time we drag the right side handle to the end of the bar to extend the system partition
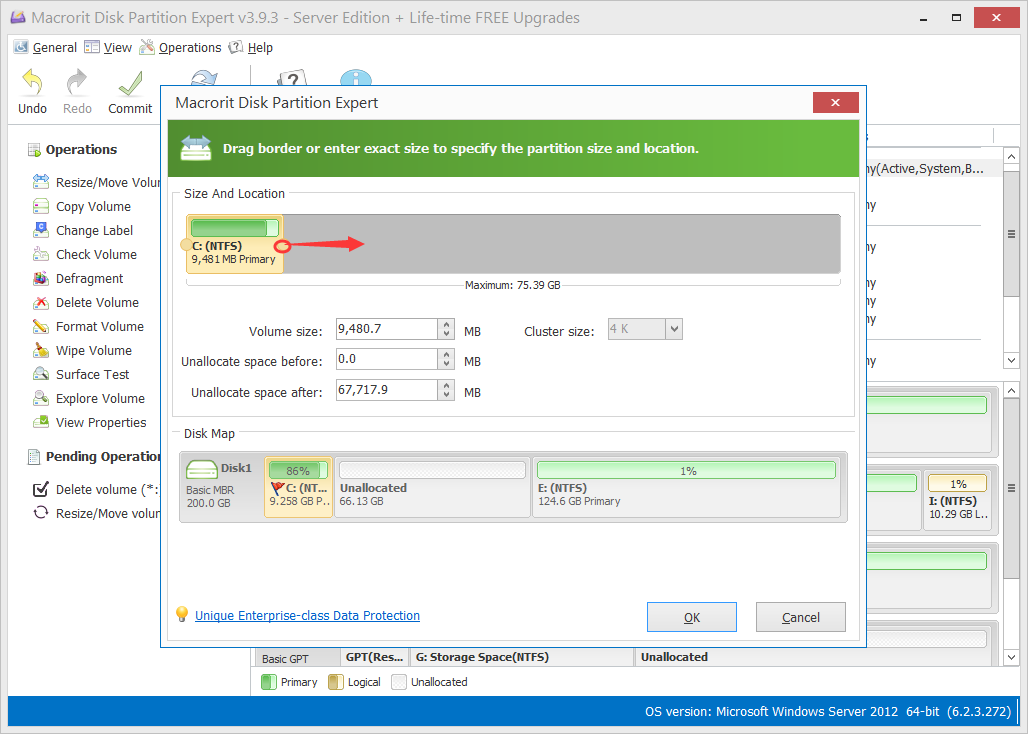
Then, we click OK and click Commit, Partition Expert will do commit all the pending operations and at last we'll have a new C Drive without data loss and the
Low disk space
alert will disappear too.